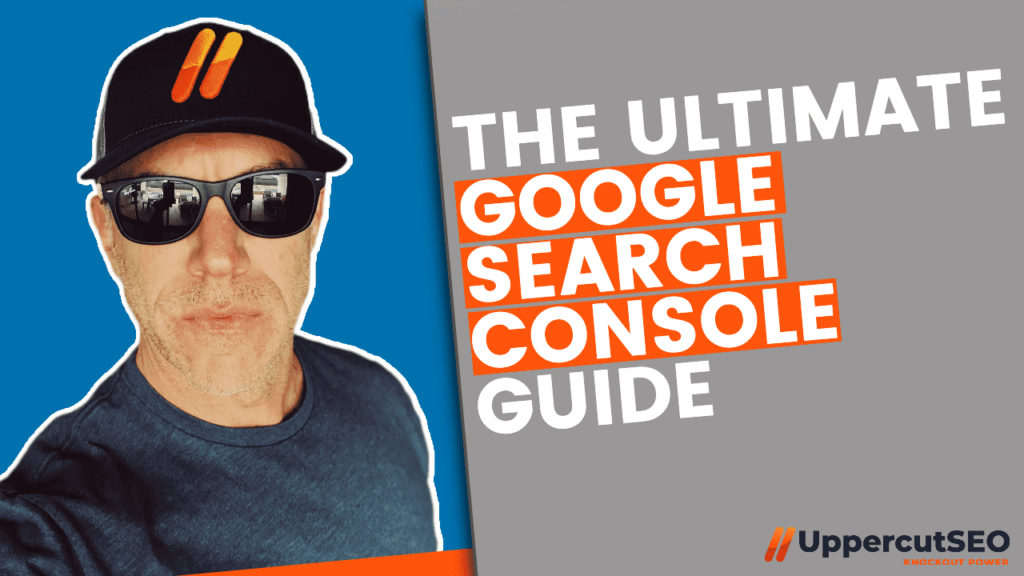
Not just an estimate of what’s working, like you’ll find in most SEO tools — exactly what you’re ranking for and where you’re ranking.
You can see all of that. For free.
Meet Google Search Console. By the end of this guide, you’re going to know everything you need to know about it:
Let’s get into it.
Google Search Console (GSC) measures your visibility in Google’s organic search results.
First thing you need to know: It’s free. Second thing: It’s not as confusing as it looks.
Basically, you integrate GSC with your website to get accurate, complete SEO data.
How is that different from Ahrefs, Semrush and all the similar tools? Because it’s not an estimate.
GSC actually knows how much traffic you’re getting from search. And from which rankings (not to mention WHERE you rank).”
The SEO tools, on the other hand, estimate your traffic and a bunch of other SEO metrics based on what they can see about your site in Google results.
I’m not saying those SEO tools aren’t useful. It’s just that, for measuring SEO performance of YOUR OWN site, GSC is the gold standard.
We’ll get into all the various reports and information you can see inside GSC in just a minute. But first, let’s get you set up.
Setting up Google Search Console isn’t hard. And there’s more than one way to do it:
First, go to Search Console and sign in with your Google account (your Gmail address).
You’ll see a dropdown menu in the top left. Click it and click “Add Property.”
A popup will appear:
You have two basic options to set it up. The first, the “domain” option, is the most complete and simplest — IF you have access to and understand how to change your site’s DNS records. (That’s usually done inside your web hosting dashboard.)
If you don’t have DNS access or don’t feel comfortable with it, you’ll want to go the URL prefix route.
Enter your domain — specifying HTTPS and www or non-www — and click “Continue.”
Then, you’ll see several options for “verifying” that you own the site (so GSC can give you all the valuable search data you’re after):
Each of these options has slightly different instructions. If one jumps out at you as something you already know how to do, go with that.
But the most beginner-friendly option is usually the HTML tag route. You just copy the HTML code GSC gives you and put it in the header of your website.
(If you don’t know how to do that, go to your WordPress plugins, search “Insert headers,” add a plugin, and follow the header editing instructions in it.)
With the HTML tag added to your header, click “Verify” in GSC. It shouldn’t take more than a minute for GSC to verify that you added the code.
Then, your GSC dashboard will open. But you won’t see any data. Don’t worry — it just takes time for GSC to start porting in your search data.
And with that, you have officially learned how to set up Google Search Console.
Once you’ve set up GSC, you’ll see a variety of reports and menu items. Let’s break them down point by point.
The Performance report is where much of the SEO reporting and analysis magic happens. It tells you all about your website’s performance in Google search results:
And that’s just the top graph of the report. If you scroll down, you’ll see all of the search queries (keywords) you rank for, the webpages that are showing in Google search results, and the countries and devices your organic visitors are coming from.
You can further drill down on any of these data points. You can change the date range, get reports for particular URLs or keywords and much more.
Depending on the type of site you have, you may also see some sub-reports under the Performance report.
You may see “Discover” or “Google News” there — these will tell you similar information to the general Performance report, except it will be specific to those two arenas: Google Discover and Google News.
But for most sites, all you’ll see is the Performance report. Get to know it — it’s the most important report in Google Search Console.
When you click “URL Inspection” in the left-hand sidebar of your GSC dashboard, you won’t actually see a new page or report open up.
Instead, you’ll see the top search bar light up. GSC is prompting you to enter any URL on your site to inspect it.
When you do that, you may see something like this:
If you don’t see that, it probably means your page isn’t indexed (meaning Google can’t serve it in search results).
In any case, there’s a handy tool here: “Request Indexing.”
Click it. It just tells Google to prioritize adding this URL to its index. You can supercharge your SEO efforts with this tool alone. (But keep in mind you can only do 10 requests per day.)
You’ll also see information about how usable the URL is on mobile and, if there’s an issue, what exactly is wrong.
Next up is the Pages report. You’ll see a nice little chart showing how many pages are indexed and how many aren’t.
The real goldmine of information comes when you scroll down. The report shows the various “reasons” why certain pages aren’t indexed.
Clicking any of the reasons will show you all of the affected pages, as well as more information about the issue.
You’ll want to pay attention to these if you see pages that you want to have indexed being excluded from the index. And when you’ve addressed the issue, click “Validate Fix.”
Again, this report can show you tons of technical SEO errors that, when you fix them, can accelerate your SEO efforts in a BIG way.
By the way, it’s completely normal to not have every single page of your website indexed. It’s likely you’ll see a bunch of pages with URL parameters or lacking content in these lists.
That’s no problem.
The real problem is ONLY if you see pages that you really want to rank are being excluded. If you don’t see any of those, you don’t have to do anything.
But you SHOULD check this report in GSC regularly — at least once per month.
Does your website have a sitemap? If it doesn’t, stop what you’re doing right now and go create one.
I’m not talking about an HTML sitemap just listing all your pages. I’m talking about an XML sitemap.
And if you don’t have one of those, you don’t have to learn XML. Just download Yoast or Rank Math and have them generate an XML sitemap for your WordPress site.
Once you have your XML sitemap, you’re ready for the Sitemaps report in GSC.
This one requires your input: Paste the URL of your XML sitemap into the input field at the top.
GSC will tell you if it successfully crawls the sitemap. And then it will show up in your “Submitted sitemaps”:
Depending on the nature of your site, you may want to submit multiple sitemaps. One for pages and one for posts, for example.
What is all of this about? It’s about making SURE Google can find all of your website’s pages.
Basically, an XML sitemap gives Google a quick way to see every page. It doesn’t have to rely on your internal linking to find all of the URLs.
And if you accidentally orphan a page (have a page with no links pointing to it), Google will still be able to find it via your XML sitemap.
In GSC, you can feed your sitemap directly to Google. And then you can make sure Google is successfully crawling your sitemap on a regular basis.
Often, website owners notice a significant difference in search indexation, impressions and traffic after submitting their XML sitemaps in GSC for the first time.
The Page Experience report in GSC is getting more important all the time.
That’s because it tells you a lot about the user experience (UX) on your site. And over time, Google has placed an increasing amount of importance on UX.
So, don’t ignore this report. Check out your stats:
But take what you see with a grain of salt.
Here’s the thing: It’s HARD to satisfy Google’s page experience standards. So don’t freak out if you see some poor-looking numbers in this report.
The idea, though, is that you shouldn’t have any critical errors. And you should improve these numbers over time.
For example, if GSC tells you your site isn’t using HTTPS, you need to fix that right now. It’s a confirmed ranking factor, and it’s easy to fix.
(In most cases, you can just tell your web host you want an SSL certificate and they’ll do the rest. The non tech-savvy readers among us can thank me later.)
Another thing to keep in mind here is that the report is split right down the middle between mobile and desktop users.
Everything is “mobile-first” with Google these days, but you can decide where to prioritize your efforts by assessing your own search traffic:
Is it mostly desktop traffic? If so, focus on the desktop numbers in the Page Experience report. Same deal if you mostly get mobile traffic.
This report gives you a starting point for assessing the UX on your site. It’s up to you to improve it from there, and track your results in GSC over time.
The Core Web Vitals report is an extension of the Page Experience report. But it deserves its own mention here because it’s so important.
Some context:
Google did a major update involving Core Web Vitals a couple of years ago. The whole SEO world was abuzz — no one knew just how impactful it would be, but they knew the update would be impactful.
And it was. And continues to be. Basically, Google now uses a subset of page speed metrics called the Core Web Vitals as part of its ranking algorithm.
The Core Web Vitals are as follows:
I won’t bore you with what exactly they all mean here, but you can find out more from Google’s Web.Dev resources.
For now, what you need to know is that the Core Web Vitals are important. And the Core Web Vitals report in GSC tells you how you’re doing with them.
It categorizes your indexed URLs as “good,” “needs improvement” and “poor.”
Click into the report to investigate the “poor” and “needs improvement” URLs:
You’ll get precise reasoning and lots of information on how to fix the problems.
However, if you’re not super tech-savvy, you may need to call in the assistance of a developer who knows how to improve page speed and UX. Some of the problems you have with Core Web Vitals may be somewhat advanced.
In any case, this report gives you a great place to start if you want to improve your site’s UX and reap some SEO benefits as a result.
I mentioned earlier that everything is “mobile-first” with Google these days. This report is a living testament to that.
The Mobile Usability report shows you how many of your URLs are up to Google’s standards for mobile webpages.
You can’t ignore this one. You’ve got to get a good score here if you want to dominate in the SEO space.
Here’s what it looks like:
As you can see, I’m doing pretty well on this front. But if I had any problems, the affected URLs would show up as “Not usable.”
All I’d have to do is click the URL in the table at the bottom of the report, and GSC would tell me EXACTLY what’s wrong.
Some issues will be relatively straightforward, but unfortunately, many mobile usability issues fall on the technical side of SEO, meaning you may need to hire a developer to help you.
If you’re using any schema on your website, you may see an Enhancements report in GSC.
This report is pretty simple. It just tells you which of your schema setups is “valid” — meaning it’s showing up correctly in Google search results.
If Google detects any schema markup that isn’t having the desired effect, it may list it as “invalid” in the report.
In essence, this report is a quick way to verify that your schema implementations are working as you intend them to.
But here again, schema is firmly on the technical side of the SEO spectrum. So unless you have first-hand experience with this stuff, you may need to hire a developer to help you remedy any issues the report calls out.
I love all the data the various Google Search Console reports put in front of users’ eyes. But the Security and Manual Actions reports are two reports you hope never to have to look at.
This is what you want to see in the Manual Actions report:
If you see anything else, it means you have a manual action.
That means Google has decided that your site violates one or more of its guidelines. And as a result, your site is now partially or completely removed from Google search results.
That’s every SEO’s nightmare.
The good news is that, if you see a manual action here, you’ll also get information about the problem and how to fix it. But you’re MUCH better off never having an issue in the first place.
Most people use this report to rule out a manual action. In other words, they’re having some sort of SEO problem, and they can check here to make sure it’s not a result of some kind of Google penalty.
Similarly, you don’t want to see ANYTHING in the Security Issues report. This report tells you if Google thinks your site was hacked or demonstrates behavior that could harm a user or their browsing device.
GSC hides this report all the way at the bottom of the reports sidebar, but that doesn’t mean you should ignore it.
The Links report tells you all about your site’s links — both internal and external.
A lot of people get confused here: In this report “external” links are backlinks. Google just doesn’t call them backlinks.
And internal links are links from one page of your site to another.
Anecdotally, this report doesn’t actually pick up all of your backlinks. But it can give you an idea of the backlinks Google is seeing out there in the wild.
The internal links report is much more accurate. You can use it to make sure your important pages on your site are getting their fair share of internal links (which tells Google that they’re important and, as a result, should rank higher).
There’s your Google Search Console crash course. I promise you that it all gets less confusing over time.
And before long, you’ll be a GSC expert. You’ll know EXACTLY how to leverage all this valuable data GSC provides FOR FREE.
Embrace the numbers. Learn how to use them. Over time, you’ll see results.

Thanks for reading this post!
Check out the UppercutSEO dashboard to get content, SEO, and links!